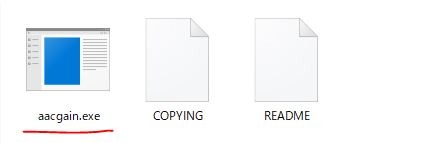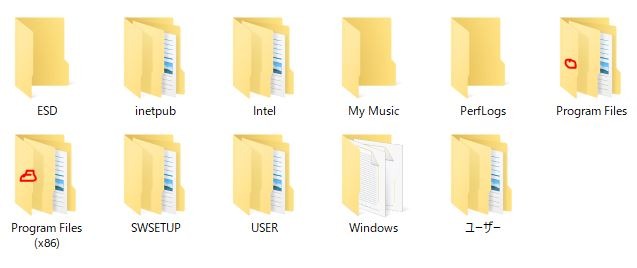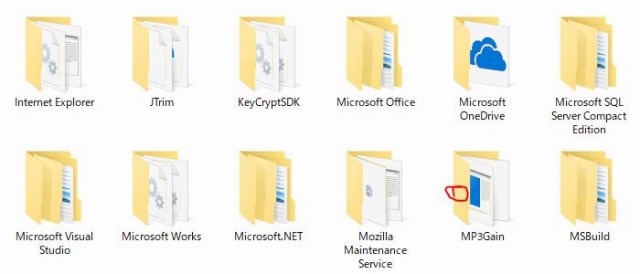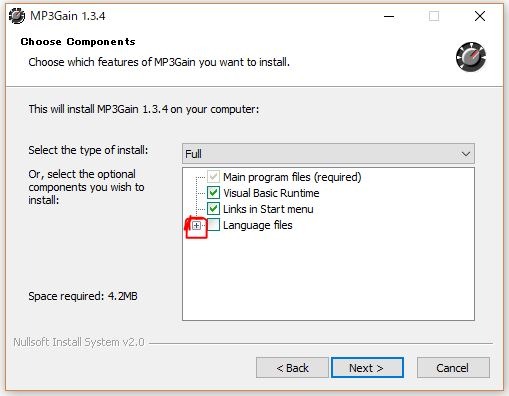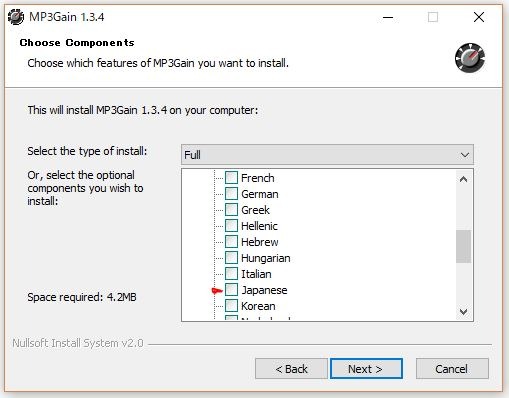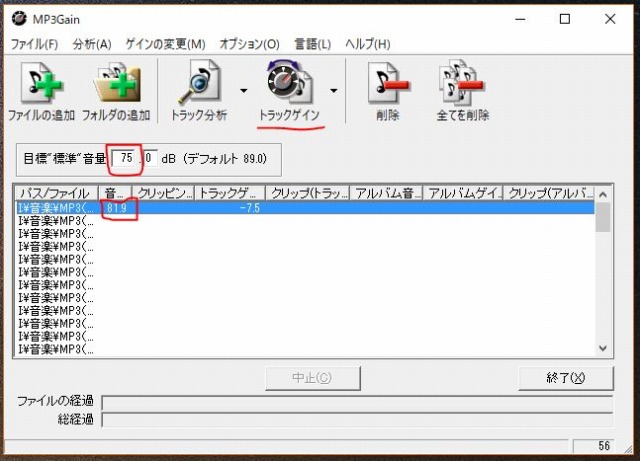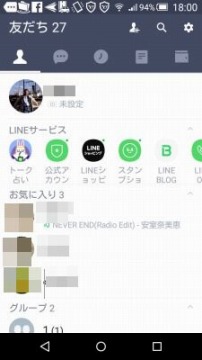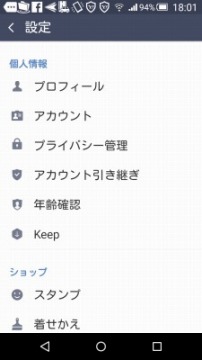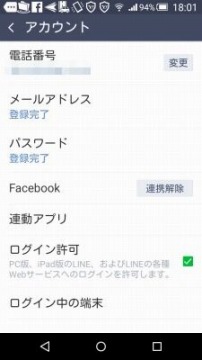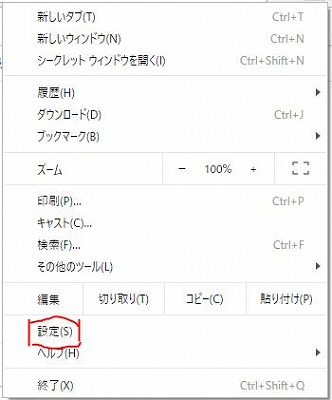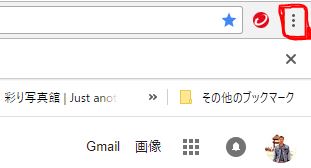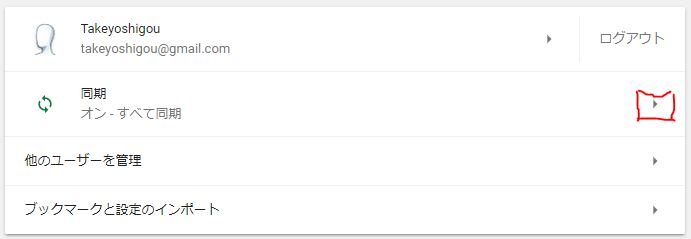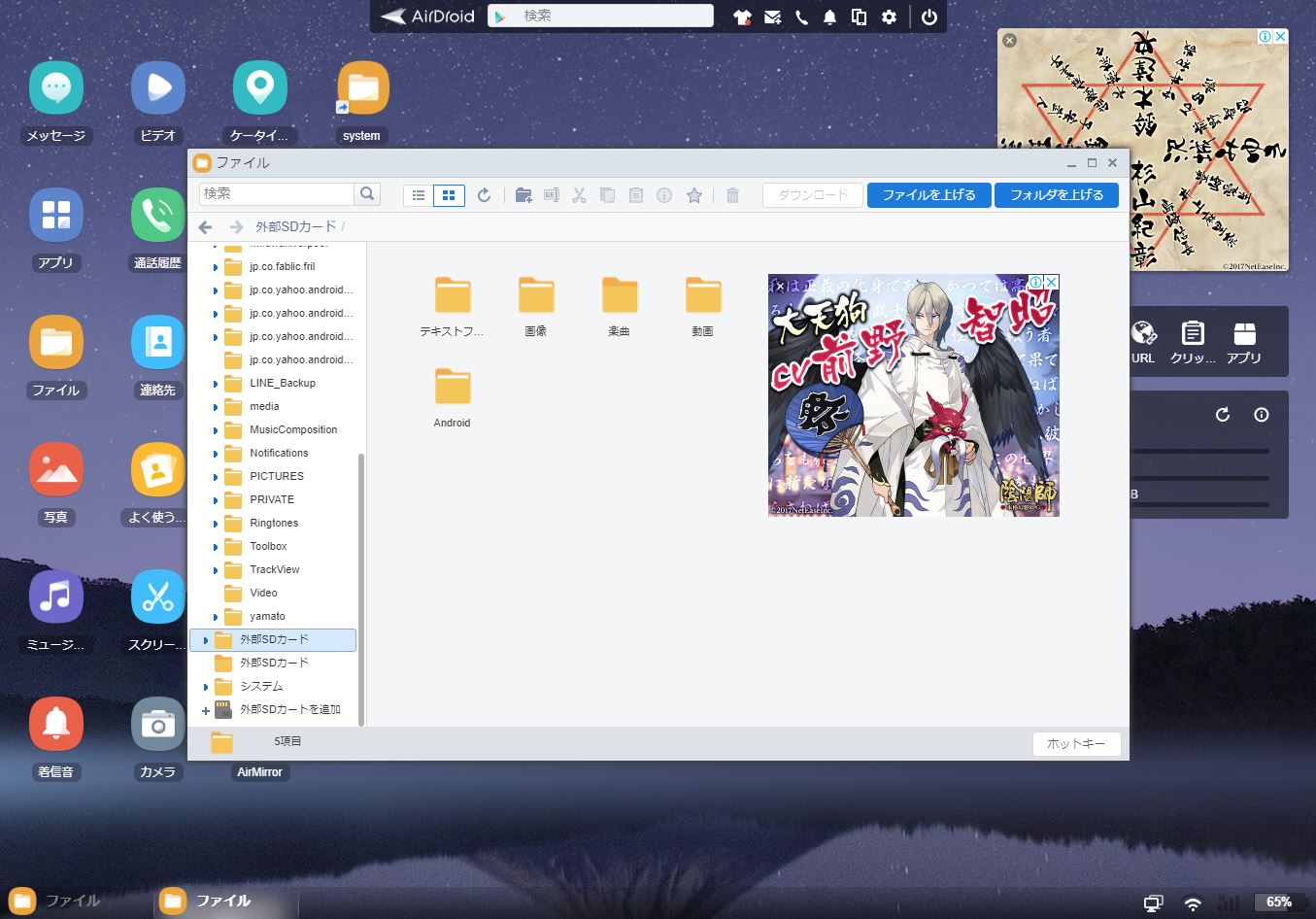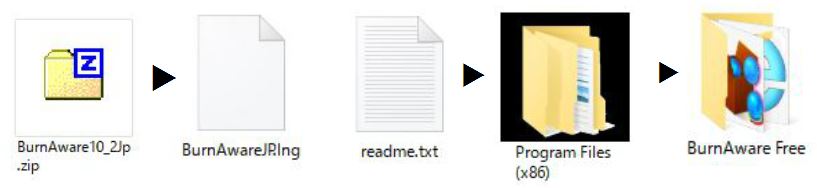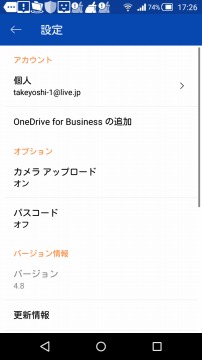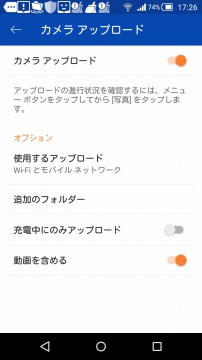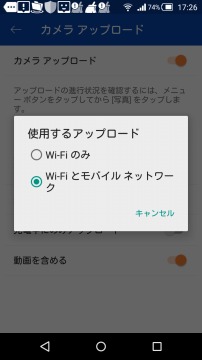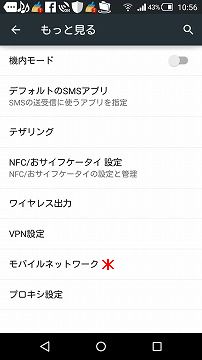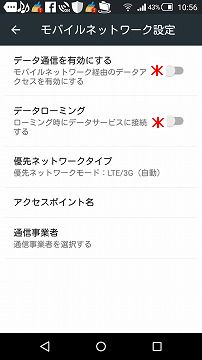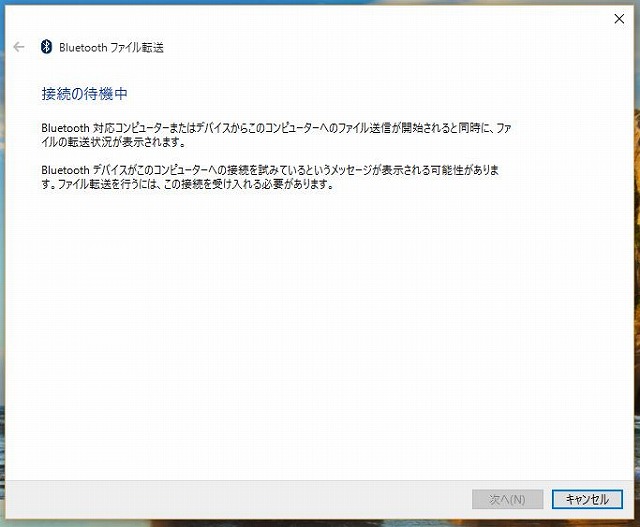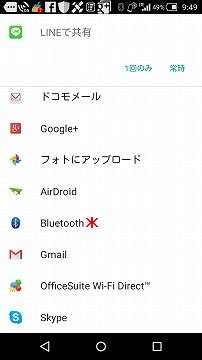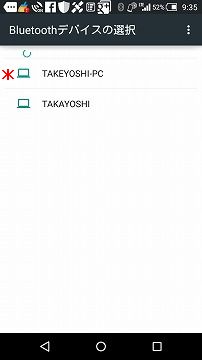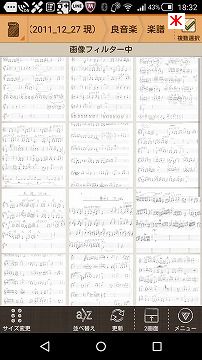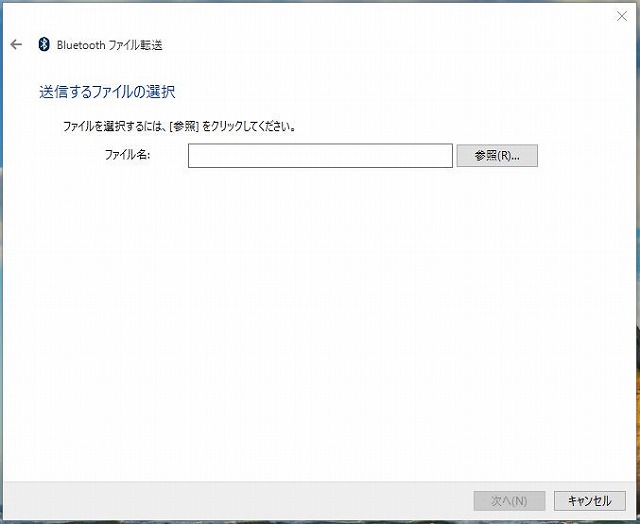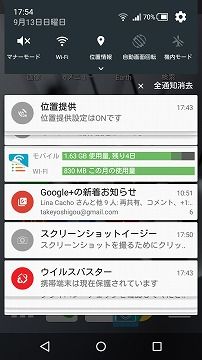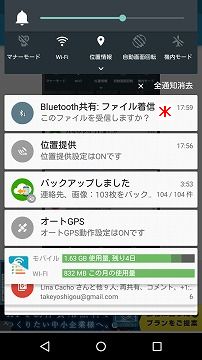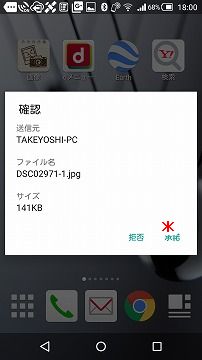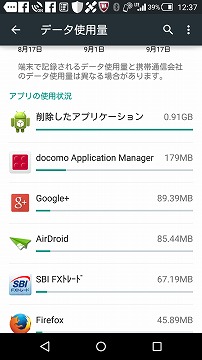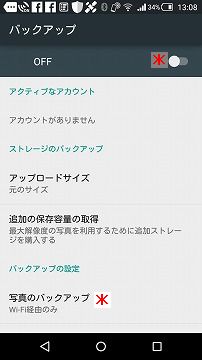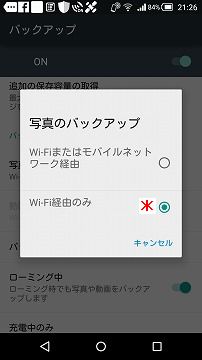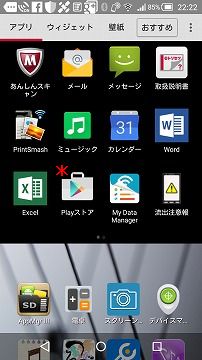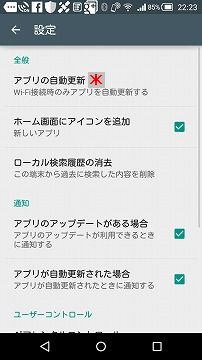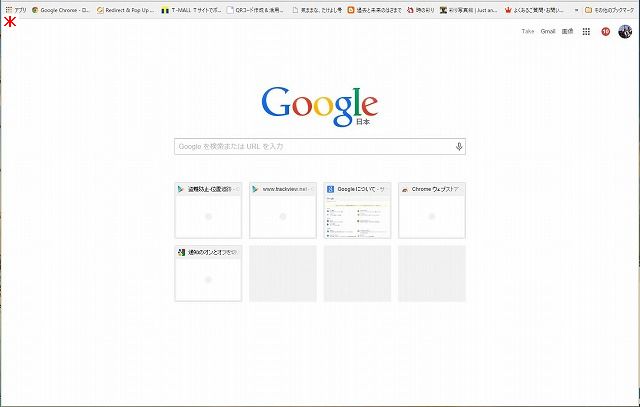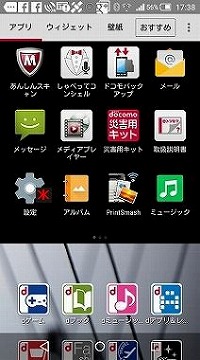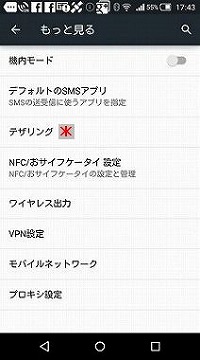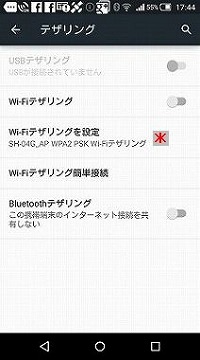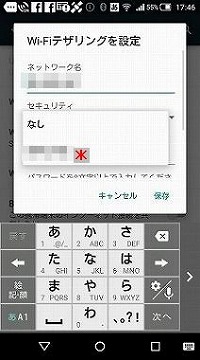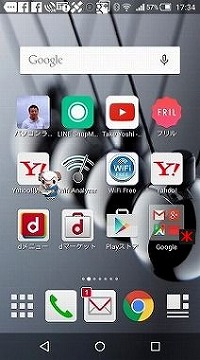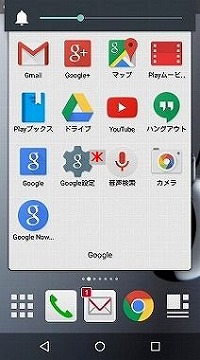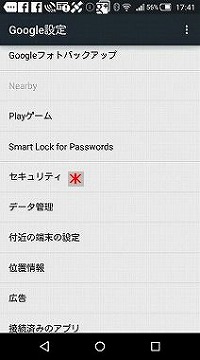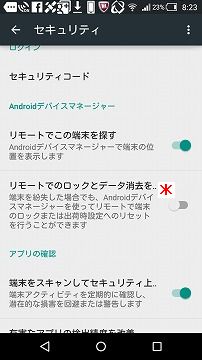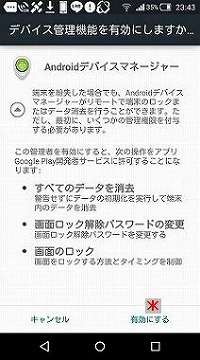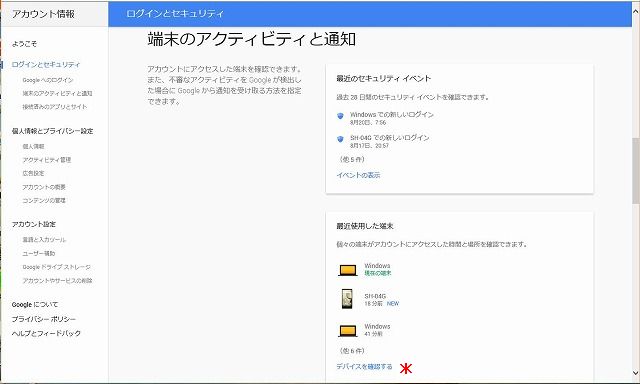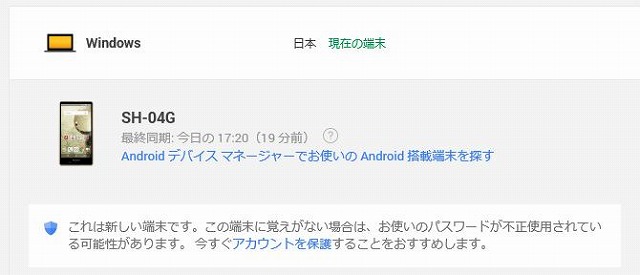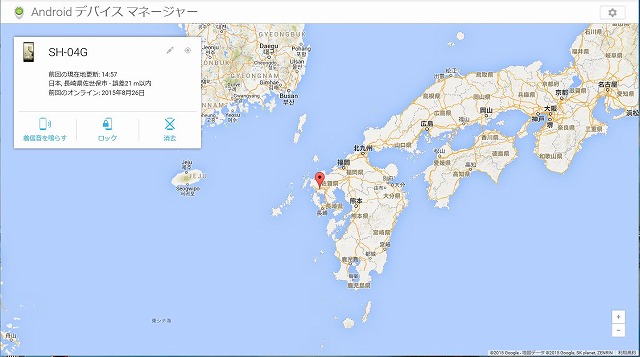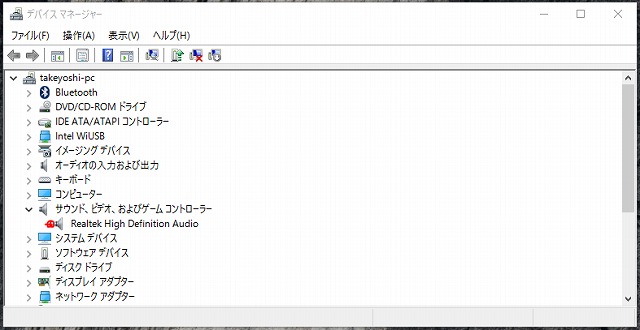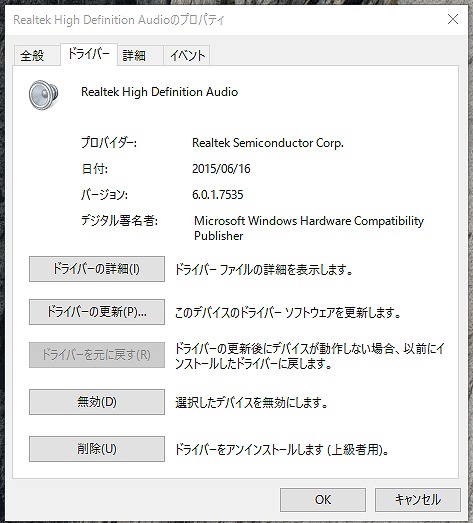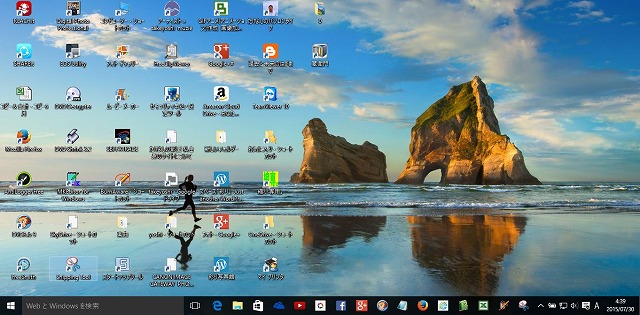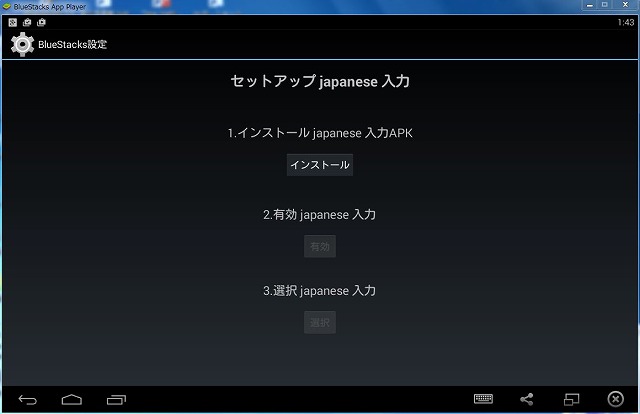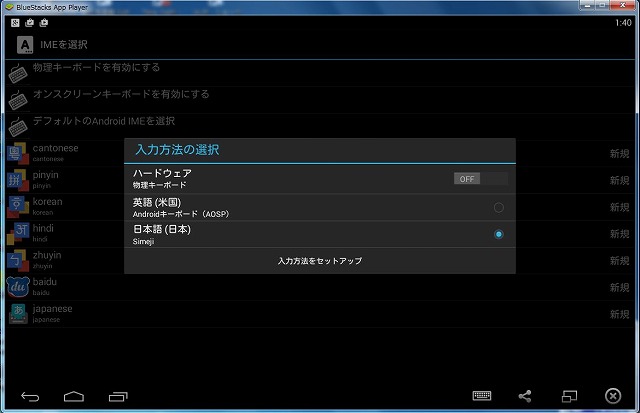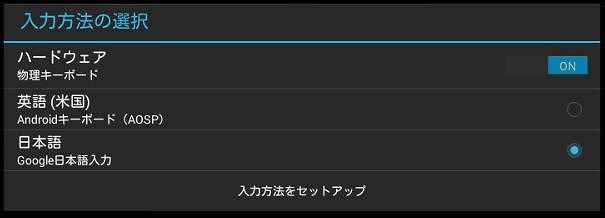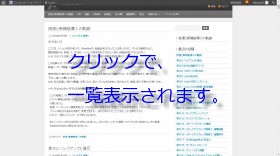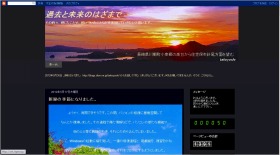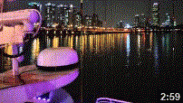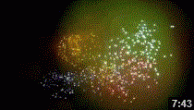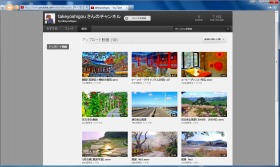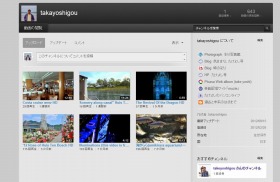今回は、海外でスマホ(docomo)を使う時、高額請求を避けるための注意点をあげてみます。
まず、スマホの基本的な事を抑えておきましょう。
・Wi-Fiでネット接続していても切断されると自動的に端末(ドコモの)モバイルデーター通信にかわる。
・スマホは、操作していなくてもアプリが最新データーを確認するために自動的に通信してる。
・海外では、申し込み無しでデータローミングをONにすると通話とモバイル通信ができる。
・海外では着信にも電話料金がかかる。
・海外で同行者のスマホに電話するときは、国際電話になる。つまり近くにいても日本経由で電話することになる。
・機内モードをONにすると、すべての通信が無効になるが、その後の設定で、Wi-FiだけはONにできる。
上記の内容を加味して先に進めます。
渡航前に、スマホの通信方法を決めておきましょう。ドコモの場合、WORLD WING Wi-Fiを使った定額制がありますのでこれを利用すると安心です。二つのサービスがあります。繊細なことはネット検索か、ショップから資料をとりよせましょう。
*「海外1dayパケ」は、使い始めから24時間で、980円から1580円で、地域により違いがあります。
事前の申し込みと渡航先での設定が必要です。これは、アプリが提供されてますので設定等が簡単にできるでしょう。事前にダウンロードしておきましょう。
*「海外パケ・ホーダイ」は、申し込み不要ですが、国内の契約で、パケット定額やXiデータ通信等の 定額プラン契約が必要です。これは、日本時間が適用されます。0時~24時で、何時から使っても、午前0時になると1日の計算になります。
この二つのサービスは、機種、契約内容によっては、WORLD WING Wi-Fiの手続きが必要です。
パケット通信を利用しないときは、容量節約のため、こまめにデータローミングをOFFにしましょう。
帰国したら、データローミングをOFFにしましょう。
この二つのサービスも、国や地域によっては適用外になるそうですから、事前の確認が必要です。
上記のサービスは、短期間なら良いのですが、長期にわたると高額になりますので別の方法を紹介します。
レンタルWi-Fiの利用です。特に家族や同行者がいるとき、そして行動を共にするときは、お勧めです。
一台で数人使えます。頻繁に使わないなら容量内で収まるでしょう。
また、ノートパソコンやタブレットも一緒に使えます。(スマホのテザリングを使うと、ノートパソコン等をネットにつなぐことは出来ますが)
このレンタルは、Wi-Fiルーターとバッテリー、ソケットがセットになってます。
Wi-Fiルーターの一日の使用料は、アジアでしたら700円前後であります。しかし、レンタル料は、これだけではありません。セットになってる予備のバッテリー等にもレンタル料がかかります。100円程度の少額ですが、それと手数料、そして、レンタル品を無くしたり壊したりしたら弁償金が高額になるので、レンタル保証プランの選択も必要かと思います。
4~5日以上の滞在でしたら日割りにすると1000円未満に抑えられるでしょう。
業者選びは、料金と共に、サービス、信頼性を加味して選びましょう。旅行会社お勧めのレンタル業者も良いかも、割安になってるはずです。
レンタルWi-Fiの受け渡しは、出発空港、到着空港、自宅等ですが、自宅は、配達料がかかりますし、出発空港のロビーで、受け取っておくのが安心でしょう。
レンタルWi-Fiの使用は、必ず渡航先についいてから作動させましょう。トラブルが生じるようです。
それでは、レンタルWi-Fiの具体的な使い方について
レンタルWi-Fiを使うときは、必ず、データローミングをOFFにしておきます。念のためにモバイルデータ通信もOFFにしておきましょう。
ルーターの電源が切れたとき、Wi-Fi電波が切断されたときなど、自動的に端末の通信にかわりパケット通信料金が発生しますので。何よりも機内モードをONにして、Wi-Fiを使うことです。
スマホの設定方法
スマホの歯車アイコン <設定> を開き、項目の < もっと見る > < モバイルネットワーク > と開き、< データローミング > のOFの確認と < データ通信を有効にする > をOFFにします。(機種によって違いがあるようです)

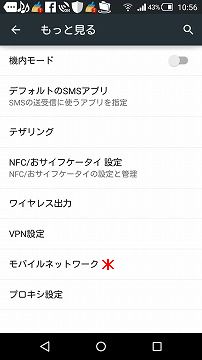
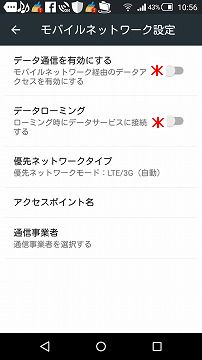
今回も、私の使ってるdocomoの機種<SH-04G>で解説しました。
これに加え、渡航時、機内モードにしておきましょう。Wi-Fiを含めすべての通信がOFFになります。渡航先に到着したら、機内モードのままWi-FiをONにします。(機内モードでもWi-FiはONにできます。)
レンタルWi-FiルーターをONにして、電波を受けスマホに表示されたらパスワードを入力して完了です。
機内モードはスマホ画面の上部に飛行機が表示されますので確認しておきましょう。
レンタルWi-Fiの使い勝手について
ルーターの電池は、3時間ほどで切れるので、バッテリー等、セットで携帯しなければならない。また、こまめに電源をOFFにしないと一日持たないので、その手間がかかる。使い勝手で言うと海外パケット通信の方に軍配が上がる。
機内モードにしてますから電話もできませんね。ここで活用したいのがLINE電話です。LINEで同行者とグループを作り情報を共有するのも良いですね。それとSkypeの活用、私はこれも利用して電話番号も取得してます。
これは、一般の電話や携帯に電話することができます。ただし日本では、相手方に電話番号が表示されず通知不可能と表示されますので、そのむねを伝えておいた方が良いかと思います。フランクな間柄だったら、LINE、Skypeのつながり設定をしておきましょう。
次は、無料Wi-Fiの活用ですが、これはセキュリティに不安がありますので、ネットバンキング等には、活用しない方が良いようです。宿泊ホテルは、殆どWi-Fiが使用できるようですが、有料か無料か確認しておきましょう。
有料だったら思ったより高額の請求になるようです。
いろいろ説明してきましたが、ドコモでも高額請求を避けるための対策として、安心して使えるよう、海外パケット通信の定額制を採用してるようです。特に「海外パケ・ホーダイ」は、申し込み不要なので、一日最大、2,980円以上の支払いは、いらないということです。ただし、事前に、その国、地域が適用外でないか確認しておきましょう。
また、ドコモでは、海外利用のアプリを提供してますので、これを利用するのが、ベストだと思います。
多くの方々が知っておられると思いますが、参考までに、海外から日本国内へ電話するときの番号設定を記しておきます。
まず0を長押しして+を表示、次に国番の81、その次に市街又は携帯の最初の0を省いた電話番号に電話します。
例えば090から始まる携帯番号へは、+8190 1234 5678 のようになります。
今回も、ドコモの携帯端末スマホでの解説で、他社の携帯端末を使用してる人には、分かり辛い所もあったかと思いますが、少しでも参考になれば幸いです。

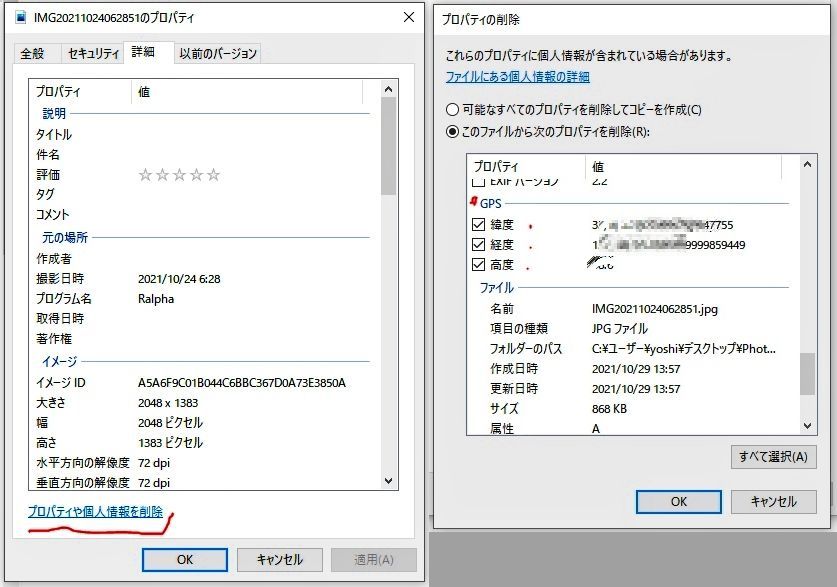

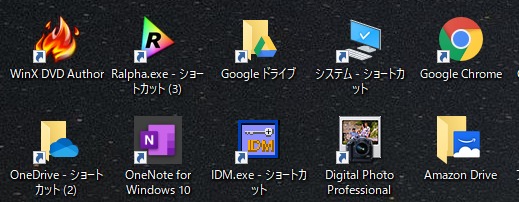






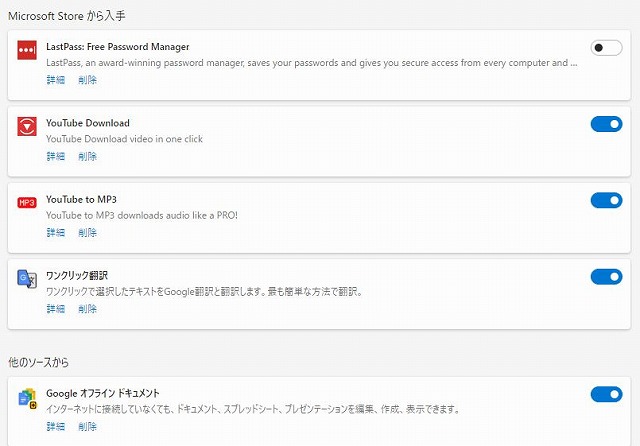
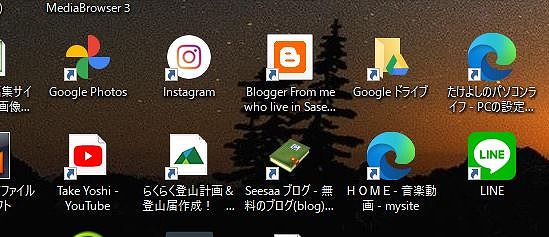

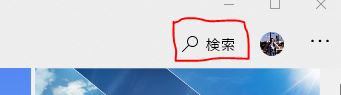
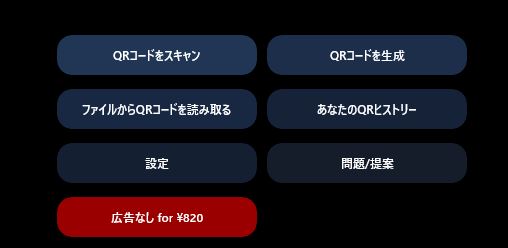


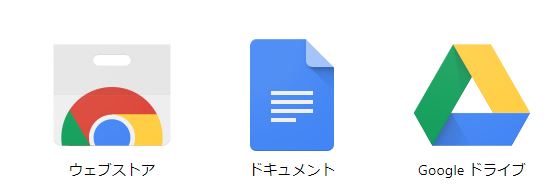
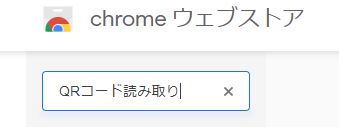
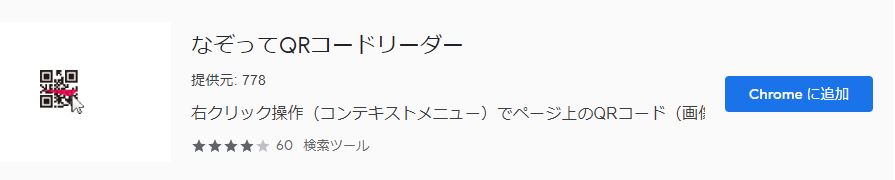
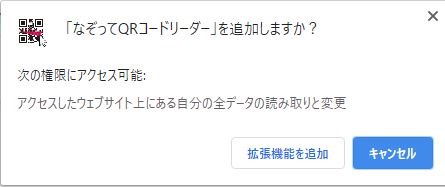

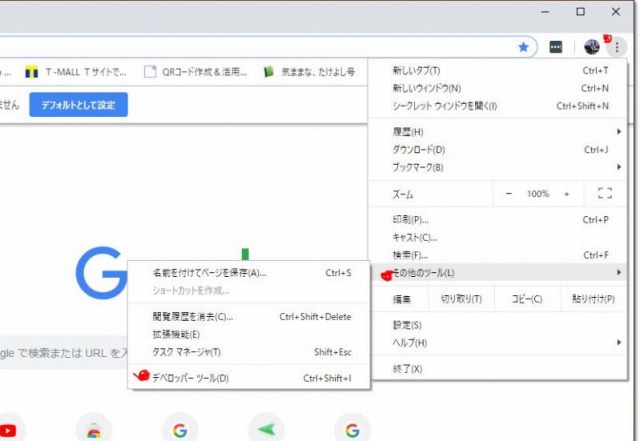
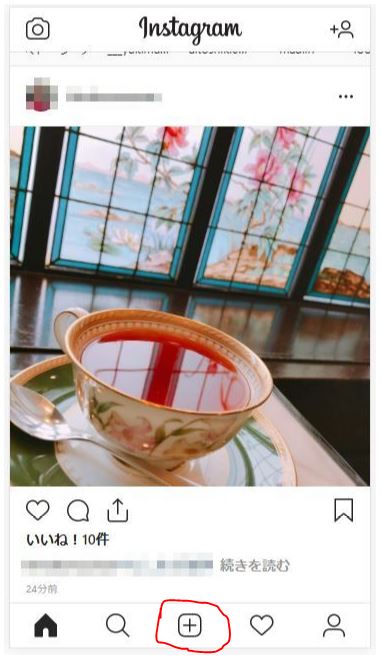 私の携帯端末は、スマートホンなので、この名称で説明しました。
私の携帯端末は、スマートホンなので、この名称で説明しました。